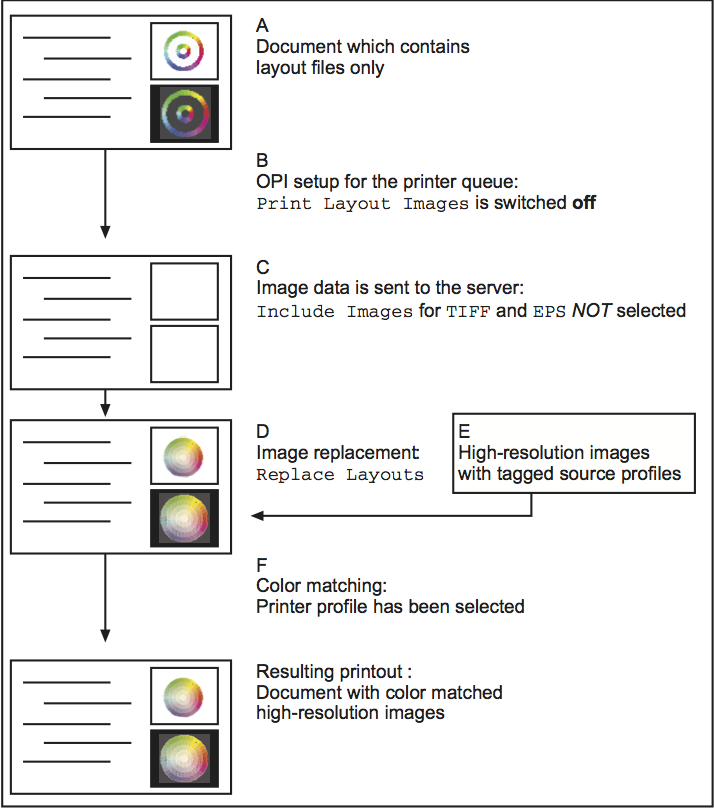A About OPI settings, typical workflows, and conflicts
In the following, we give a few examples of how to combine OPI settings and application specific print options when aiming at a particular workflow. Fig. A.1 illustrates a typical situation when working and making use of all advantages offered by ImageServer:
Step A: The document in your layout application only contains low-resolution layout images. Thus, you can work rather fast on your Mac or PC, because you do not have to handle huge high-resolution image files.
Step B:
Print LayoutImages is switched off on your printer queue. This is an HELIOS Admin default setting and lets you print the high-resolution originals.Step C:
Include ImagesforTIFFandEPSimages is NOT selected in the print dialog of your layout program. Thus, the print job that is sent from your Mac computer to the server does not contain image data and is therefore rather small.Step D:
Replace Layoutsis active on your printer queue. This is a HELIOS Admin default setting and induces the OPI server to replace all layout images in the document (or to fill the blanks if NONE of theInclude...options is selected).Step E: A source profile is tagged to every high-resolution image that will now be included in the print job.
Step F: An ICC printer profile has been selected for your printer queue. Thus, the OPI server will perform color matching.
Result: The printout contains your high-resolution images. Each image will be color matched correctly.
If you have pre-separated images and want to print them “as
is” without applying color matching, you can do that without
changing a lot of parameters. The only thing you have
to do is set the Default Printer Profile to
None on your printer queue (Step F in
Fig. A.1).
If you want to carry your documents to a third-party company
for test printouts, it might be difficult when using a slow Internet
connection. In that case, you may provide the company with the
document files and the layout images only and then let them
use the Print Layout Images option (Step B in
Fig. A.1). You can even ask them to color match the images
on the printouts; for that purpose, however, you have to
make sure that all the layouts have a source profile.
The moment you add high-resolution originals to your
document (Step A in Fig. A.1),
you have to change some settings for printing. You may
either use the Include Images option
(Step C) or switch the Replace Images
option to All (Step D). Replace
All must be selected if you want OPI
to apply color matching to all your images. If you do not
induce the replacement of your high-resolution originals,
they will not be color matched.
The image that is finally included in the print job has to have a tagged source profile if you want to achieve high-quality color results (Step E in Fig. A.1). If you print layouts (Step B), you have to make sure that these layouts have a source profile, too. Layouts are not always tagged with a source profile during layout generation and they do not automatically inherit the profile of the original image. OPI will display a warning if image profiles are missing.
- Note:
-
For problems that arise even though you have chosen your OPI settings properly, you may refer to 2.3 “Known limitations”.